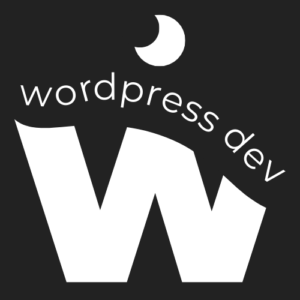Adding a background image to your WordPress website can significantly enhance its visual appeal and help create a captivating user experience. Whether you want to highlight your brand, showcase stunning visuals, or add a personal touch, customizing your website’s background can make a lasting impression on your visitors. In this article, we will provide you with a comprehensive step-by-step guide on how to add a background image to your WordPress website, allowing you to transform its appearance and create a visually engaging online presence.
Why Add a Background Image to Your WordPress Website?
Incorporating a background image offers several benefits:
Visual Appeal: A well-chosen background image can instantly captivate your visitors, create a memorable first impression, and make your website stand out from the competition.
Branding and Identity: Using a background image that aligns with your brand’s aesthetics and messaging helps reinforce your brand identity, conveying a cohesive and professional image to your audience.
Storytelling and Emotion: Background images have the power to evoke emotions and tell a visual story. They can convey your website’s purpose, showcase products or services, or transport visitors to a specific atmosphere or mood.
Differentiation and Personalization: By adding a unique background image, you can differentiate your website and make it more memorable. Personalization helps create a distinctive online presence that resonates with your target audience.
Now, let’s explore the step-by-step process of adding a background image to your WordPress website.
Step 1: Choose an Image:
Select a high-quality image that aligns with your website’s purpose, branding, and desired aesthetics. Consider factors such as color scheme, composition, and relevance to your content. You can use your own images or explore stock photo websites for a wide range of options.
Step 2: Prepare the Image:
Before adding the image to your website, ensure it is optimized for web use. Resize and compress the image to an appropriate file size without compromising its quality. You can use image editing software or online tools to perform these optimizations.
Step 3: Access the WordPress Customizer:
Log in to your WordPress admin dashboard and navigate to “Appearance” and then “Customize.” This will open the WordPress Customizer, which allows you to make real-time changes to your website’s appearance.
Step 4: Select the Background Image Option:
Within the Customizer, look for the “Background Image” or “Background” option. Depending on your theme, it may be located in different sections, such as “Colors & Background,” “Header,” or “Layout.” Click on the respective option to access the background settings.
Step 5: Upload and Set the Background Image:
In the background settings panel, you will find an option to upload an image. Click on “Select Image” or “Upload” and choose the optimized image file from your computer. After uploading, select the image and click “Set as Background” or a similar button to apply it.
Step 6: Configure Background Image Options:
Depending on your theme, you may have additional options to customize the background image. These can include settings for image position, repeat, attachment, and size. Adjust these settings to achieve the desired visual effect and ensure the image displays correctly across different devices.
Step 7: Preview and Publish:
Once you are satisfied with the background image settings, click “Preview” to see how it looks on your website. Ensure it aligns with your design and content. If everything looks good, click “Save & Publish” to make the background image live on your website.
Step 8: Optimize for Responsiveness:
Test your website on different devices and screen sizes to ensure the background image is responsive and adapts well. Make any necessary adjustments to the image size, positioning, or other settings to ensure optimal display across various devices.
Conclusion:
By following this comprehensive guide, you can easily add a background image to your WordPress website, elevating its visual appeal and creating a captivating user experience. A carefully chosen background image can help convey your brand identity, tell a visual story, and make a lasting impression on your visitors. Customize your website’s background and unlock its visual potential to create a unique and engaging online presence.
For more WordPress-related tips, tutorials, and best practices, visit our blog at wordpressdevblog.com. Stay informed and explore creative ways to enhance your WordPress website’s design and aesthetics.