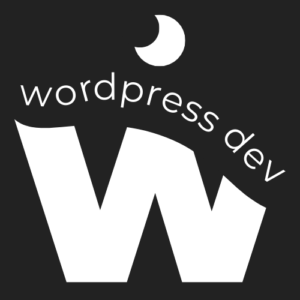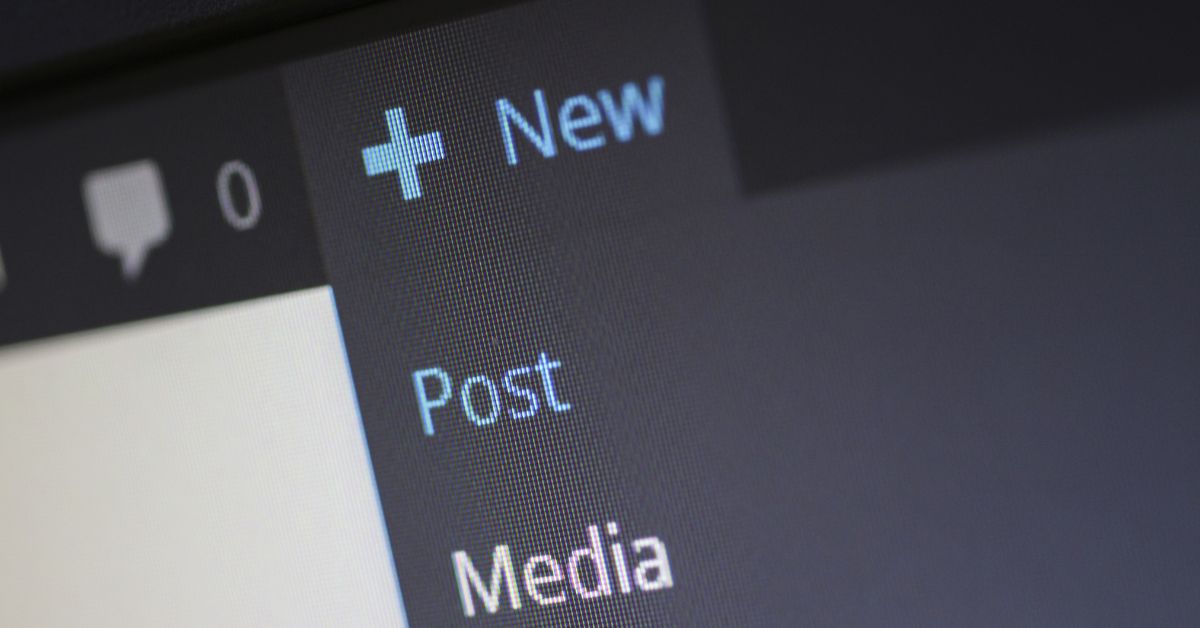
WordPress offers a powerful content management system that allows you to create both posts and pages to showcase your content. While posts are typically used for blog entries, you might occasionally want to include a specific post within a page on your WordPress website. This can be useful for highlighting important articles or providing additional information related to the page’s content. In this article, we will provide you with a comprehensive step-by-step guide on how to add a post to a page in WordPress, empowering you to create a seamless and cohesive user experience.
Why Add a Post to a Page in WordPress?
Incorporating a post within a page offers several advantages:
- Expanded Content: By adding a post to a page, you can provide your visitors with more in-depth information on a specific topic while maintaining a structured and organized website layout.
- Contextual Relevance: Placing a relevant post within a page allows you to provide supplementary content that enhances the user’s understanding and engagement with the page’s topic.
- SEO Benefits: Adding high-quality and relevant content through a post can boost your website’s search engine optimization efforts. It increases the depth and breadth of content on your website, potentially attracting more organic traffic.
Now, let’s explore the step-by-step process of adding a post to a page in WordPress.
Step 1: Create a New Post:
In your WordPress admin dashboard, navigate to “Posts” and click on “Add New.” Create a new post or select an existing post that you want to add to a page.
Step 2: Copy the Post’s URL:
Publish or save the post draft, and then copy the URL of the post. You will need this URL to link the post to the page.
Step 3: Create or Edit the Page:
Navigate to “Pages” in your WordPress admin dashboard and either create a new page or edit an existing page where you want to add the post.
Step 4: Add a Block:
Within the page editor, click on the (+) icon to add a new block. Search for the “Classic” block or the “Paragraph” block and add it to the page.
Step 5: Insert the Post Link:
Within the newly added block, enter the desired text or introduction for the post. Highlight the text or section where you want to insert the post link and click on the “Link” icon in the block toolbar. Paste the copied post URL into the link field and click “Apply” or “Enter” to insert the link.
Step 6: Preview and Update:
Preview the page to ensure the post link appears as desired. If everything looks good, click “Update” or “Publish” to save the changes to the page.
Step 7: Customize and Style:
Depending on your theme and design preferences, you can further customize and style the post content within the page using CSS or by modifying your theme’s templates. Consult your theme documentation or consider hiring a developer if you require advanced customization.
Step 8: Test and Optimize:
Visit the page on your live website to ensure the post appears correctly and functions as intended. Optimize the post’s visibility by promoting the page across your website, sharing it on social media, and including it in relevant internal linking strategies.
Conclusion:
By following this comprehensive guide, you can easily add a post to a page in WordPress, expanding your content and enhancing the user experience. Utilize this feature to provide additional context, highlight important articles, or offer supplementary information to your visitors. By combining the strengths of both posts and pages, you can create a cohesive and engaging website that meets your audience’s needs.
For more WordPress-related tips, tutorials, and best practices, visit our blog at wordpressdevblog.com. Stay informed and unlock the full potential of your WordPress website by implementing effective content management strategies.