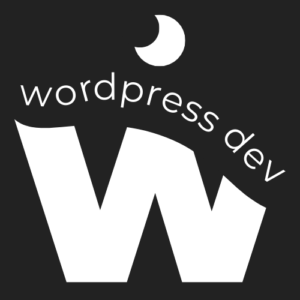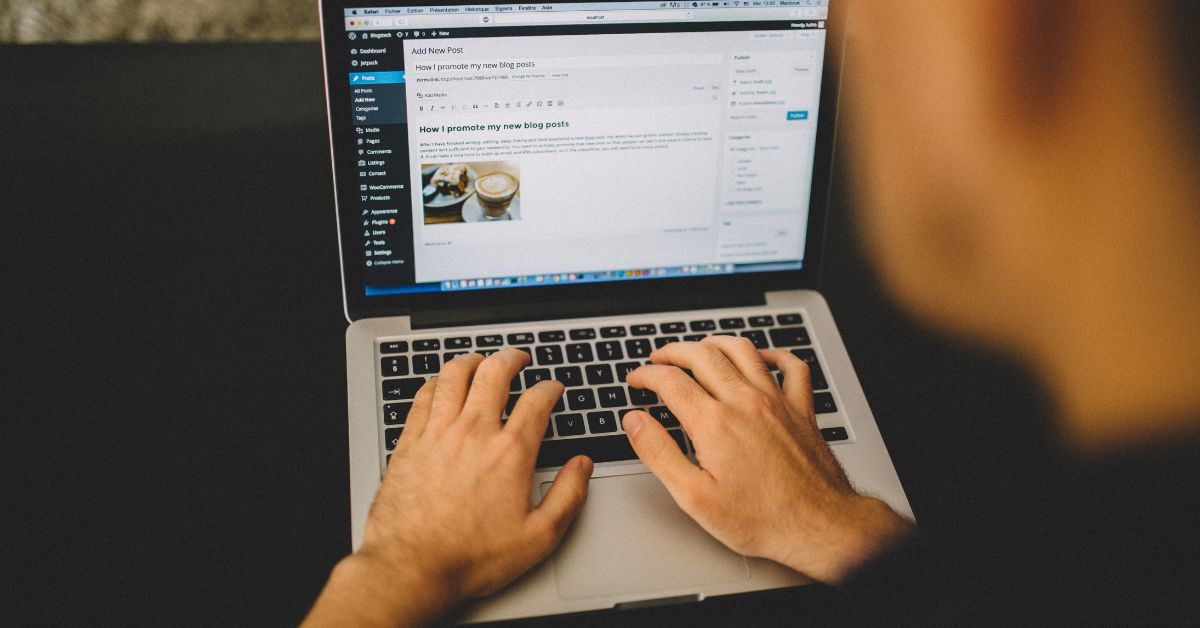
WordPress offers a powerful and user-friendly interface for managing your website’s menu structure. Adding a custom menu page to your WordPress website allows you to create unique navigation items, organize content, and improve user experience. In this article, we will provide you with a comprehensive step-by-step guide on how to add a menu page in WordPress, empowering you to customize your website’s navigation and optimize its usability.
Why Add a Menu Page in WordPress?
Adding a menu page in WordPress offers several benefits:
- Enhanced Navigation: By creating a custom menu page, you can organize your website’s content and improve navigation for visitors. This ensures a seamless user experience, making it easier for users to find the information they’re looking for.
- Customization and Flexibility: A menu page allows you to add unique navigation items, such as links to specific pages, external URLs, category archives, or custom post types. You have full control over the structure and content of your menu, tailoring it to your website’s needs.
- Improved User Engagement: A well-designed and intuitive menu page can encourage users to explore your website further, increasing their engagement and reducing bounce rates.
Now, let’s explore the step-by-step process of adding a menu page in WordPress.
Step 1: Access the WordPress Admin Dashboard:
Log in to your WordPress admin dashboard using your credentials.
Step 2: Navigate to the Menus Page:
In the WordPress admin menu, go to “Appearance” and click on “Menus.” This will take you to the Menu Editor screen.
Step 3: Create a New Menu:
If you haven’t created a menu yet, click on the “Create a new menu” link. Give your menu a name (e.g., “Main Menu”) and click the “Create Menu” button.
Step 4: Add Menu Items:
On the left-hand side, you will see various options to add menu items. Select the desired items, such as pages, posts, custom links, categories, or tags, and click the “Add to Menu” button. You can drag and drop menu items to arrange their order and create submenus by dragging items slightly to the right.
Step 5: Configure Menu Settings:
Expand the menu item options by clicking on the downward arrow. You can specify the navigation label, title attribute, CSS classes, and more. Configure these settings according to your preferences and requirements.
Step 6: Assign the Menu to a Theme Location:
On the Menu Settings section, locate the “Display location” or “Theme locations” option. Depending on your theme, you may see different options such as “Primary Menu,” “Header Menu,” or “Footer Menu.” Select the appropriate location for your menu to appear on your website. Save the changes.
Step 7: Customize the Menu Appearance (Optional):
To further customize the appearance of your menu, you can explore the “Customize” option in the WordPress admin menu. Depending on your theme, you may have different customization options, including colors, fonts, and layouts.
Step 8: Preview and Publish the Menu:
Click the “Save Menu” button to save your changes. Visit your website to preview the menu and ensure it appears as desired. If everything looks good, click the “Publish” button to make the menu live on your website.
Step 9: Update and Modify the Menu (As Needed):
You can always revisit the Menu Editor to make changes, add new menu items, or update the menu structure. Repeat the steps above to modify your menu as your website evolves.
Conclusion:
By following this comprehensive guide, you can easily add a menu page in WordPress, providing a customized navigation experience for your website visitors. Organizing your website’s content and optimizing its usability through a menu page will improve user engagement and help users find the information they need efficiently.
For more WordPress-related tips, tutorials, and best practices, visit our blog at wordpressdevblog.com. Stay informed and unlock the full potential of your WordPress website through effective customization and optimization.